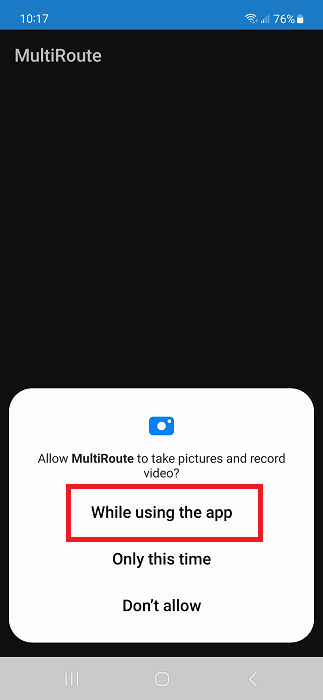Overview
Complete installation and configuration guide for the MultiRoute application on your android. MultiRoute Android is an android application that needs to be installed in the salesperson mobile device. A mobile device can be a Zebra industrial android mobile unit or an Android phone/tablet. Hardware selection is greatly dependent on the use case. Normal hardware selection is tailor to each particular business needs.
Multiroute Android Version
MultiRoute's administrator web portal provides options for provisioning new devices. Once logged in into the portal from Settings > Multiroute Android Version and administrator can view what version is installed for every salesperson as well as generate an install link that can be used to install or update devices on the field.
If a newer version is available for a particular salesperson, the Available Version column will display the version in yellow, indicating an update is available. Keeping devices up to date is a good practice. However as an enterprise solution, updating process normally is determined by administrator to avoid interfering with operations.
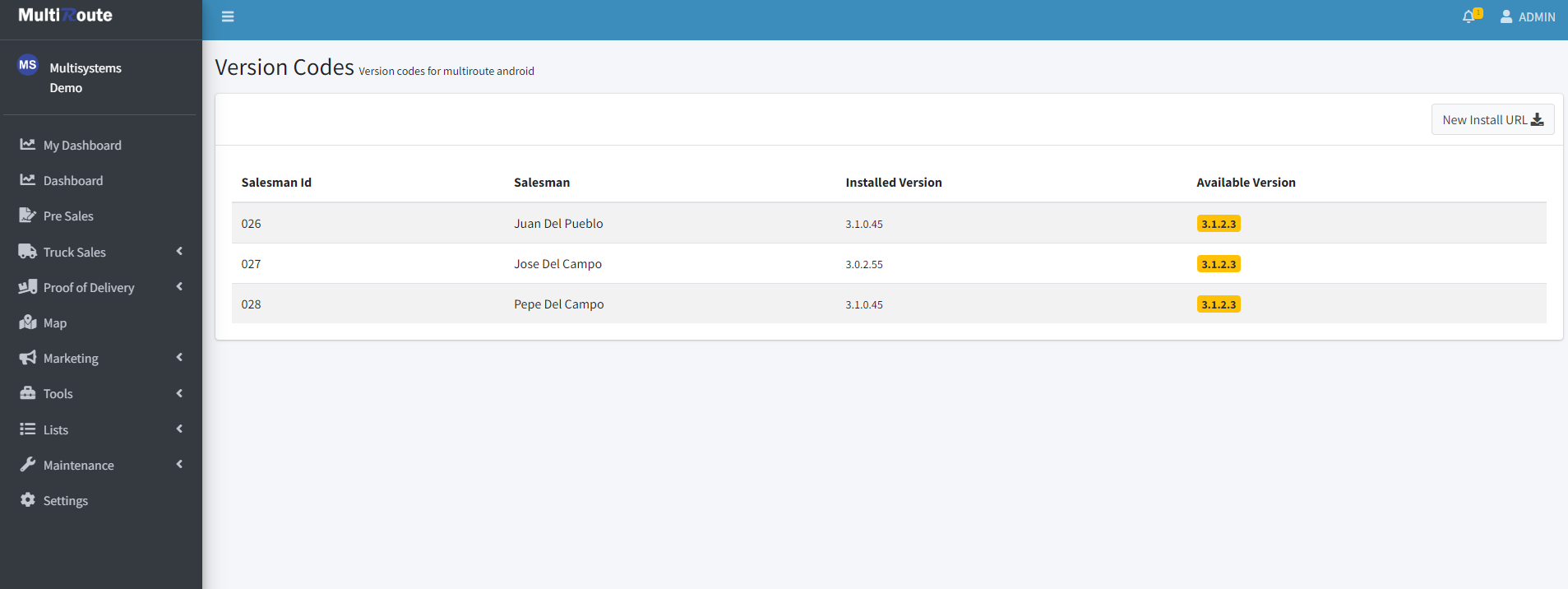
Download Link QR Code
The user can download the new version by scanning the QR code with an external QR code reader app or using the mobile's camera.
Note
The Quick Configure feature in the MultiRoute app will not work for downloading the new version. The user has to use an external QR code reader app.
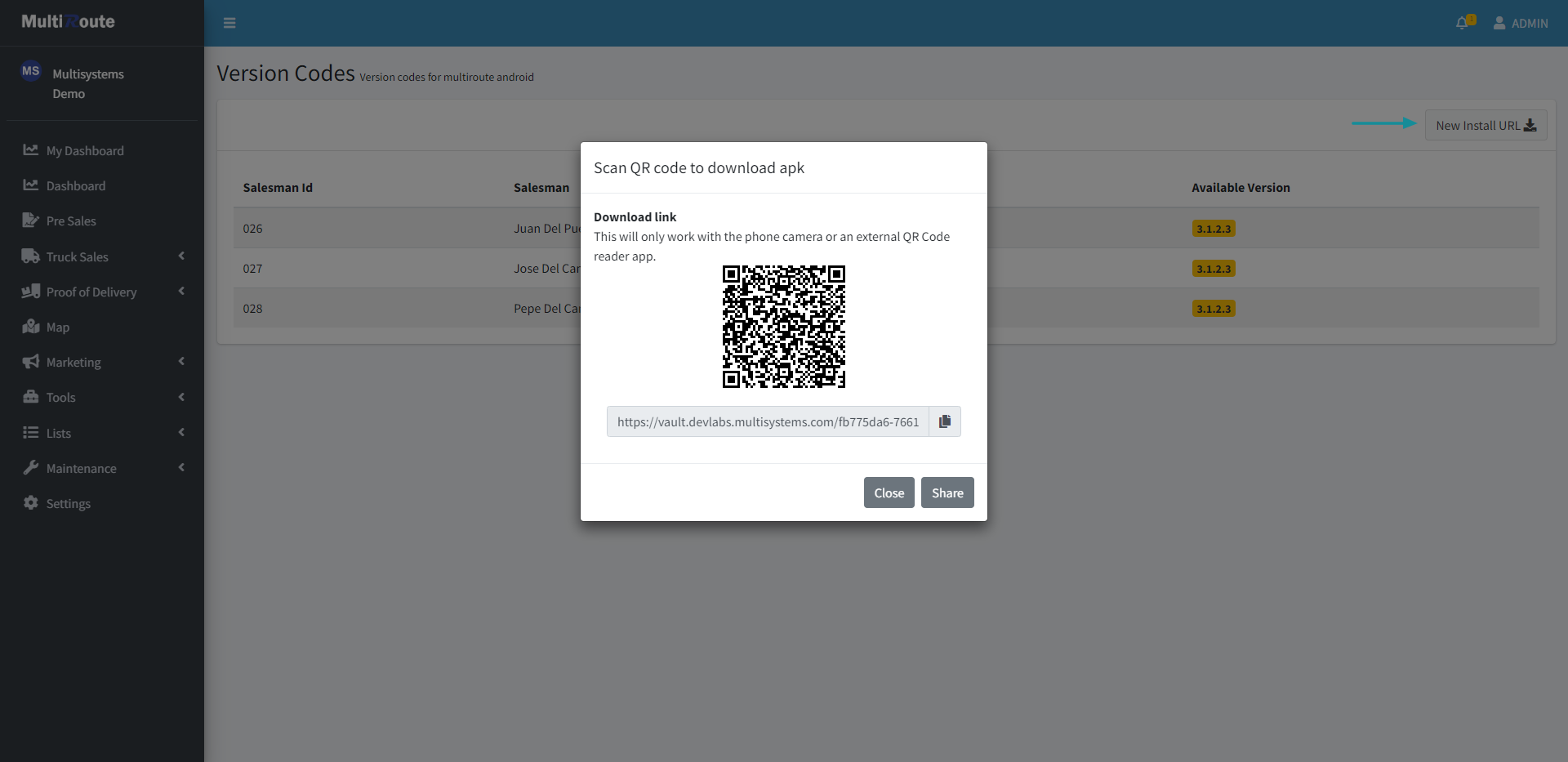
Share link
The user will have the option to share the link of the new version via email or text message.
MultiRoute App APK
Guide for installing the APK on the android device.
Note
Users that are downloading via link or QR Code are going to get the following warning. Tap "Download Anyways" to continue.
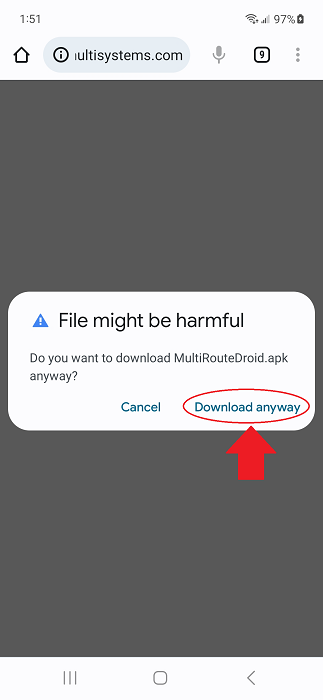
Once the user starts downloading the MultiRoute.apk file, swipe down the tab bar on the phone to view the download process.
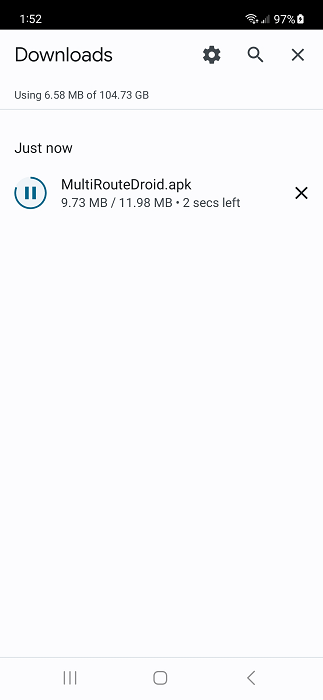
When the MultiRoute.apk file download is complete, tap on the notification or search for the MultiRoute.apk file on My Files application.
If this messages appears, users most adjust security settings. Click on Settings.
Note
If the user didn't get this message skip the following steps.
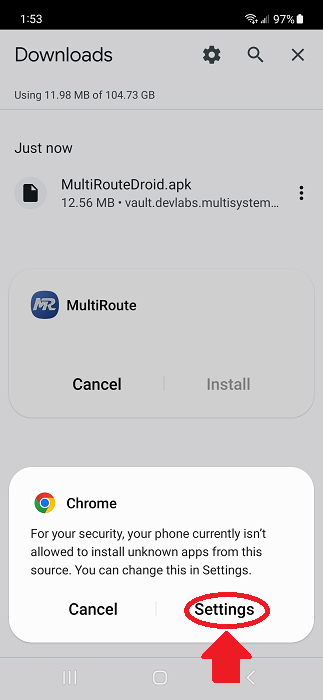
MultiRoute Permission Configuration
- Step 1: Scroll down and tap on the
MultiRouteapplication.
Note
Users that are downloading the MultiRoute application via the QR Code, has to tap on the browser in which the apk opened. Ex: Tap on the Google Chrome application.
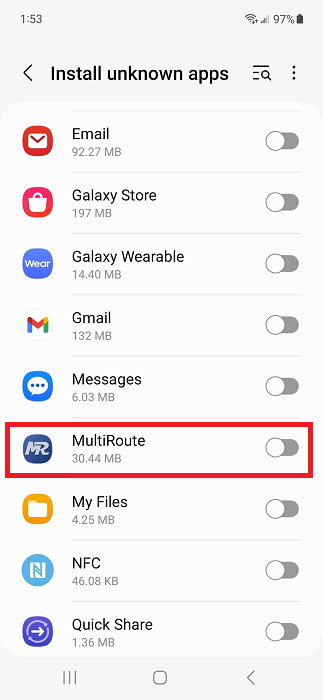
- Step 2: Tap on the back button. The next step is to tap on
Update.

MultiRoute In App Configurations
Guide to configure login, licenses and synchronization.
Go to the MultiRoute application on the android device.
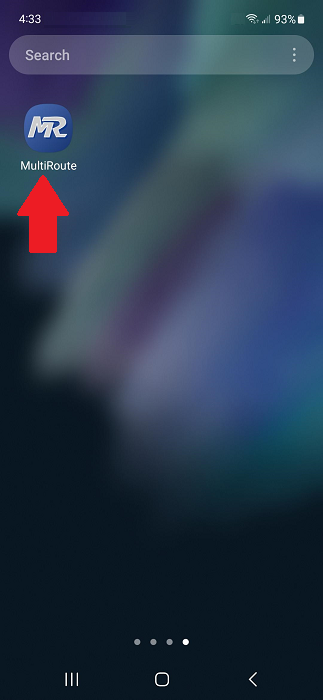
Because it is the first time opening the MultiRoute application, no licenses are configured on this device. When the No Valid Licenses popup message appears, tap on Configure to continue.
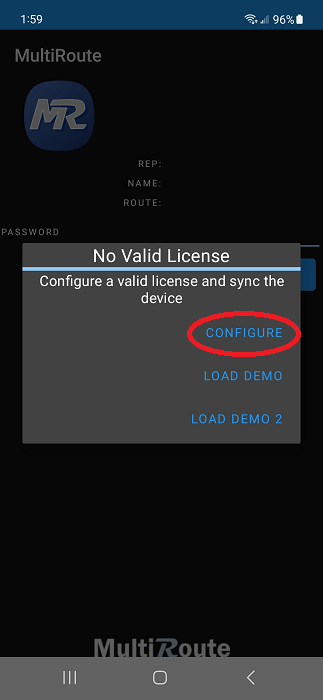
A popup box will appear, where users can enter a password. In this case the default password is "123". After entering the password tap on OK.
Note
The Admin Password can be change in Settings > Company Configurations > Mobile Sync.
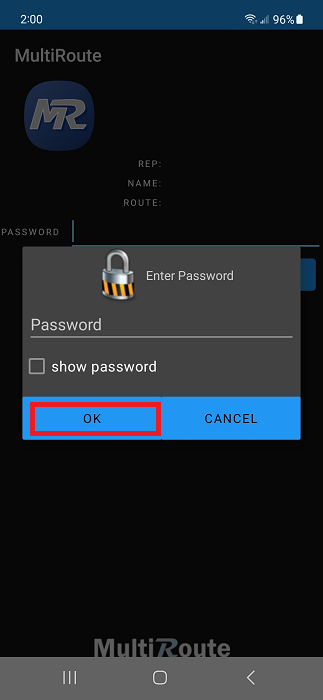
Tap on Licenses to continue.
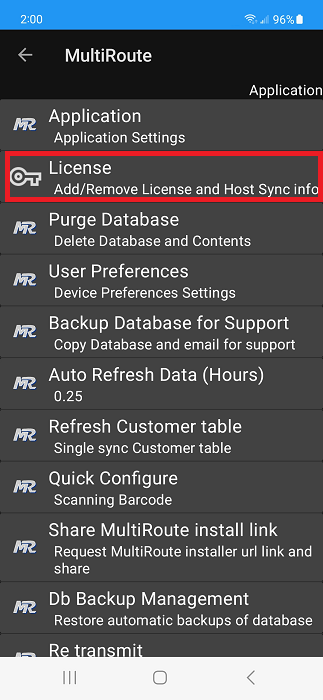
Tap on the button to add a new license.
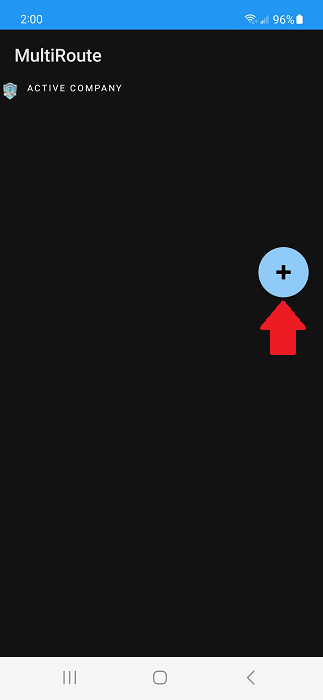
In this screen, users most enter the following information in this order:
Nameof the company.License numberprovided byMultiSystems Inc.Usernameprovided byMultiSystems Inc.Passwordprovided byMultiSystems Inc.
After entering the required information, tap the OK button.
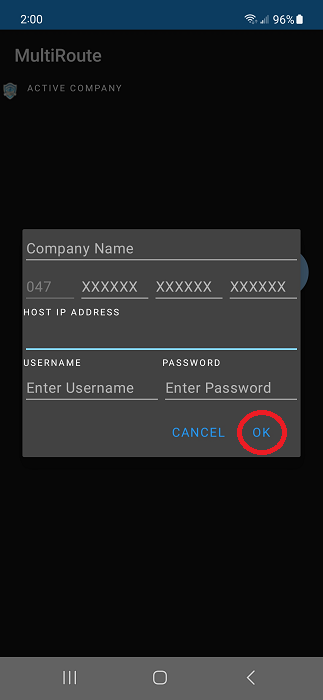
Press Login to continue
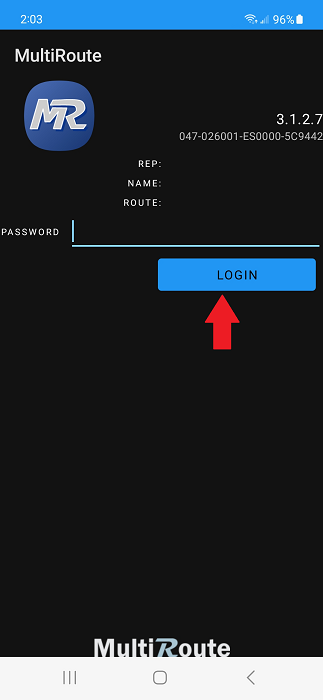
The Login button will redirect to the main menu tab Sync to download the user's data under the license entered.
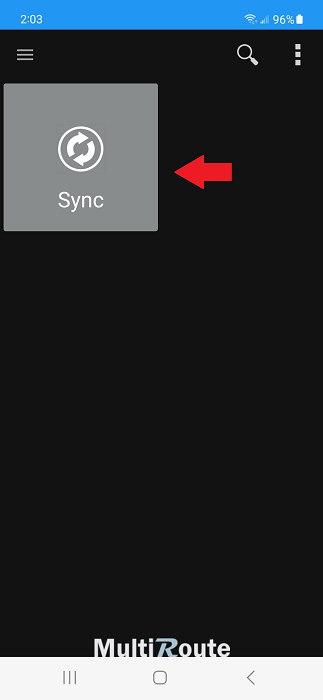
Once the user starts synchronizing the MultiRoute application, swipe down the tab bar on the phone to view the download process.
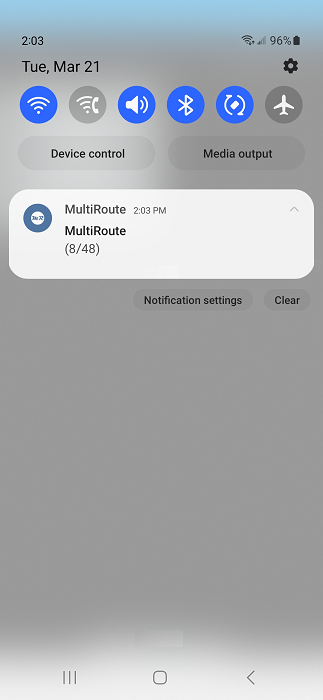
Once the synchronization process finishes, the MultiRoute application will ask to enable some permissions. The user must tap on While using the app to use these functions while in the application.