Orders
Transaction
The orders (or invoices) transactions transmitted by the workforce with the multiroute android will be shown on this screen. Users will be able to export to html or excel file by using the Options button.
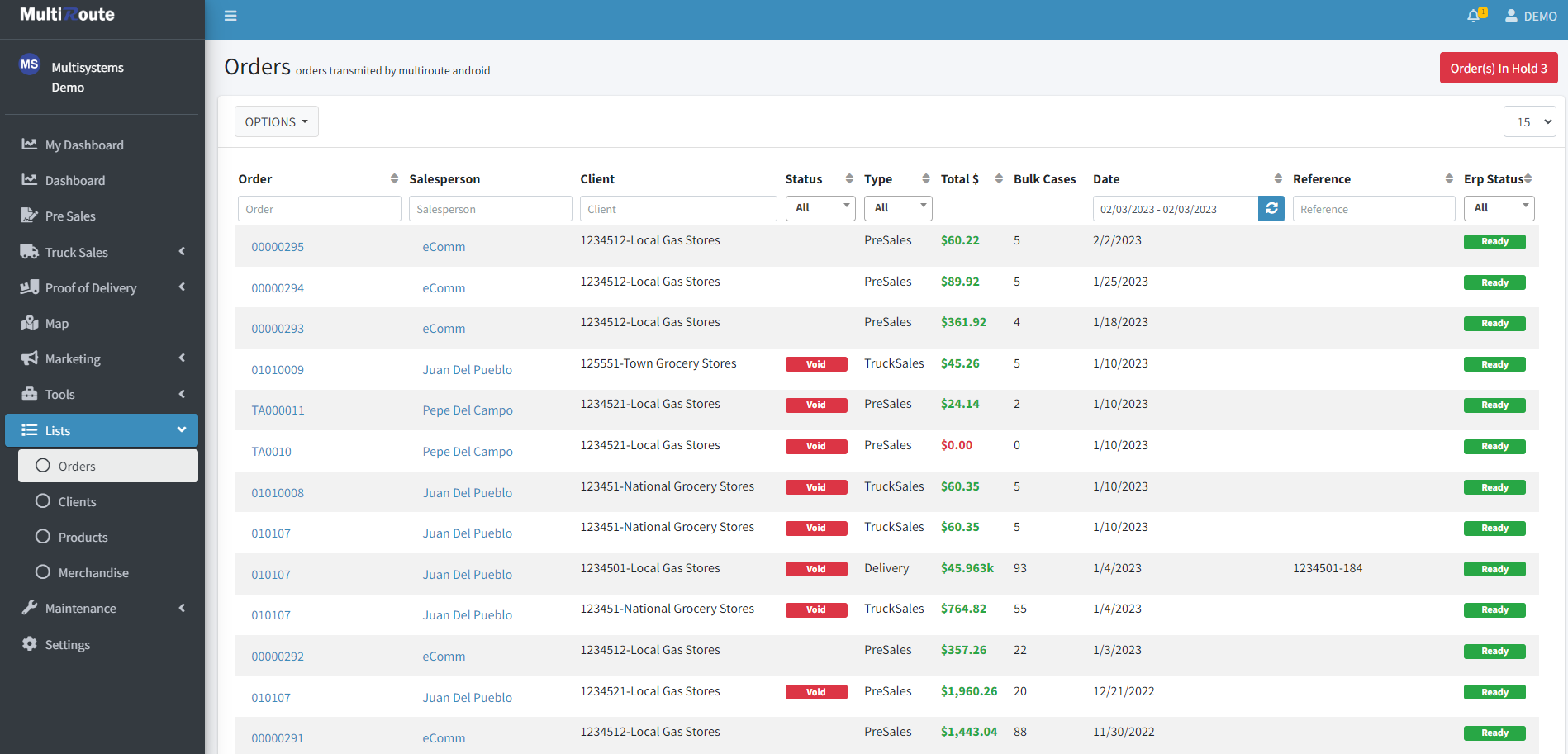
To see the transaction information, click any id on the Order column. A modal window will appear with the information.

To see more complete information, press View More Information. This will open the order detail screen. Also if the PDF or the receipt of the transaction is available, the Actions button will appear. The user can select to view the Print Out or View PDF.
Transaction Detail
The transaction detail screen will show more information of the selected transaction in the transaction screen. There are two section to the detail screen. The upper section contains information about the customer, order status and transaction dates and some additional order information.

Note
About the Order on top of the screen
If the transaction is pre-sale, Order text will appear. If its an delivery then Invoice will appear.
Some important information about the transaction on this section such as:
Status: Multiroute android order status. This status should indicate if the transaction was completed or void on the mobile device.ERP Status: This status indicate if the transaction was sent to the erp by the multiroute connector.Ready To Process: Transaction is ready to be sent to the erp.Completed: Transaction was successfully sent to the erp.Void: Transaction was void and will not be sent to the erp.
Transaction Date: Date the transaction was finished on the multiroute android.Transmitted: Date the transaction was synchronized.Comment: Comment enter by the salesperson on the multiroute android.-
Email: Email button that shows customer email. Email that are shown here come from the customer information. Also the user can enter a custom email if necessary to sent the pdf report.
Table
On the lower section, the user will see the following information.
The user will three tabs depending on the available information:
Detail: Contain the products of the transaction.

PhotosHold Status: If the transaction is on hold, the hold reasons will appear here.

To approve of deny the transaction press the Go to Hold Approved.